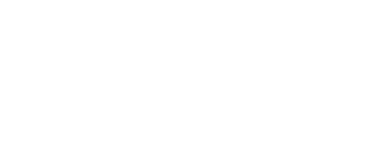Меню
Java extension
Before extension installation, you will be asked to install JRE (Java Runtime Environment) and add JRE installation directory to PATH environment variable.
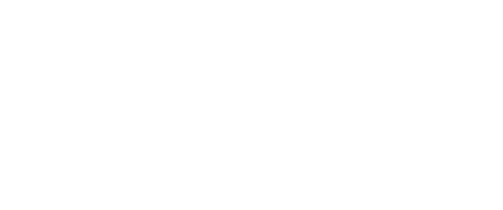
JRE installation
To install JRE, download the installation file from the official Java website. Run the downloaded file and perform the installation according to the installer instructions.
To install JRE, download the installation file from the official Java website. Run the downloaded file and perform the installation according to the installer instructions.
Adding JRE installation directory to the PATH environment variable
- Press the Windows key+ X to access the Power User Task Menu.
- In the Power User Task Menu, select the System option.
- In the About window, click the Advanced system settings link under Related settings on the far-right side.
- In the System Properties window, click the Advanced tab, then click the Environment Variables button near the bottom of that tab.
- In the Environment Variables window, highlight the Path variable in the System variables section and click the Edit button. Add or modify the path lines with the paths you want the computer to access (shown for Java Version 8 Update 361):
C:\Program Files\Java\jre1.8.0_361
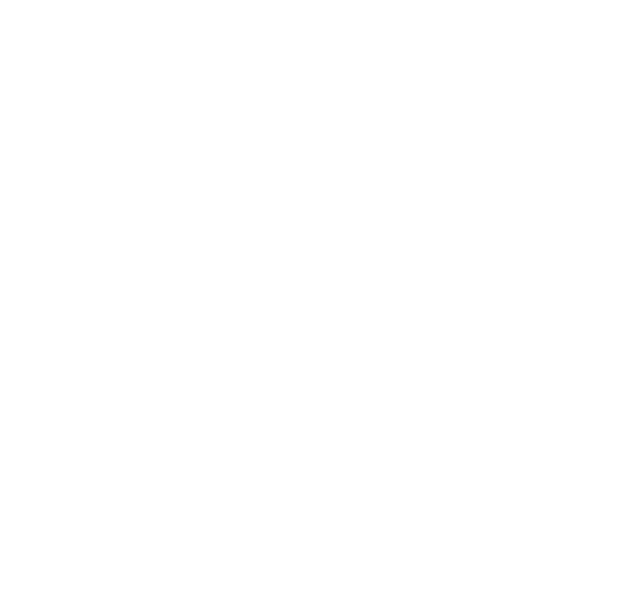
Java extension installation
- Restart the PIX Studio.
- In the Studio settings window push the "Install Java Extension" button as shown below:
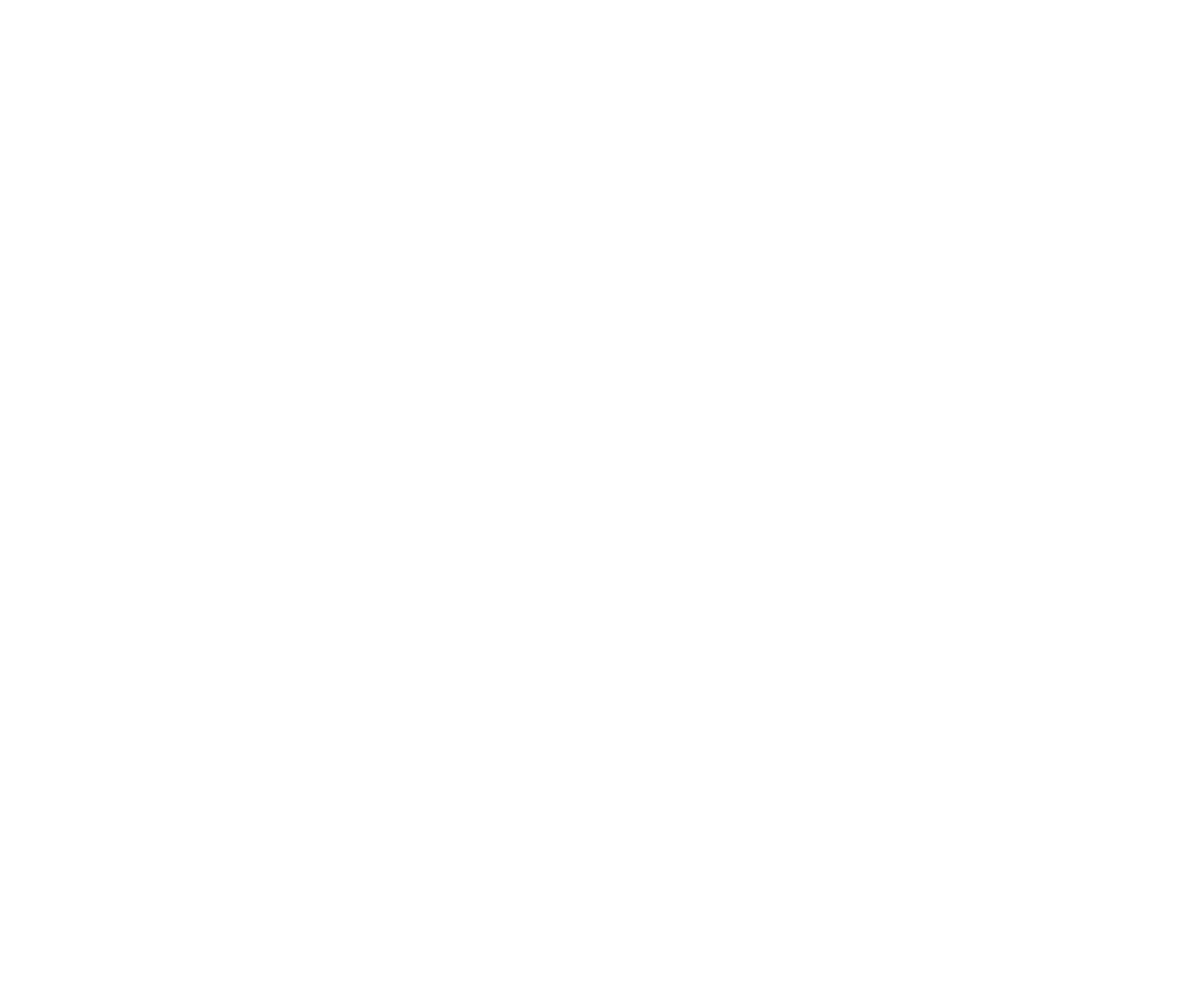
After a successful installation the following message will be displayed: