Меню
Schedule templates
Using schedule templates, you can customize run time of the robot.
The schedule template section displays a list of previously created templates.
The schedule template section displays a list of previously created templates.
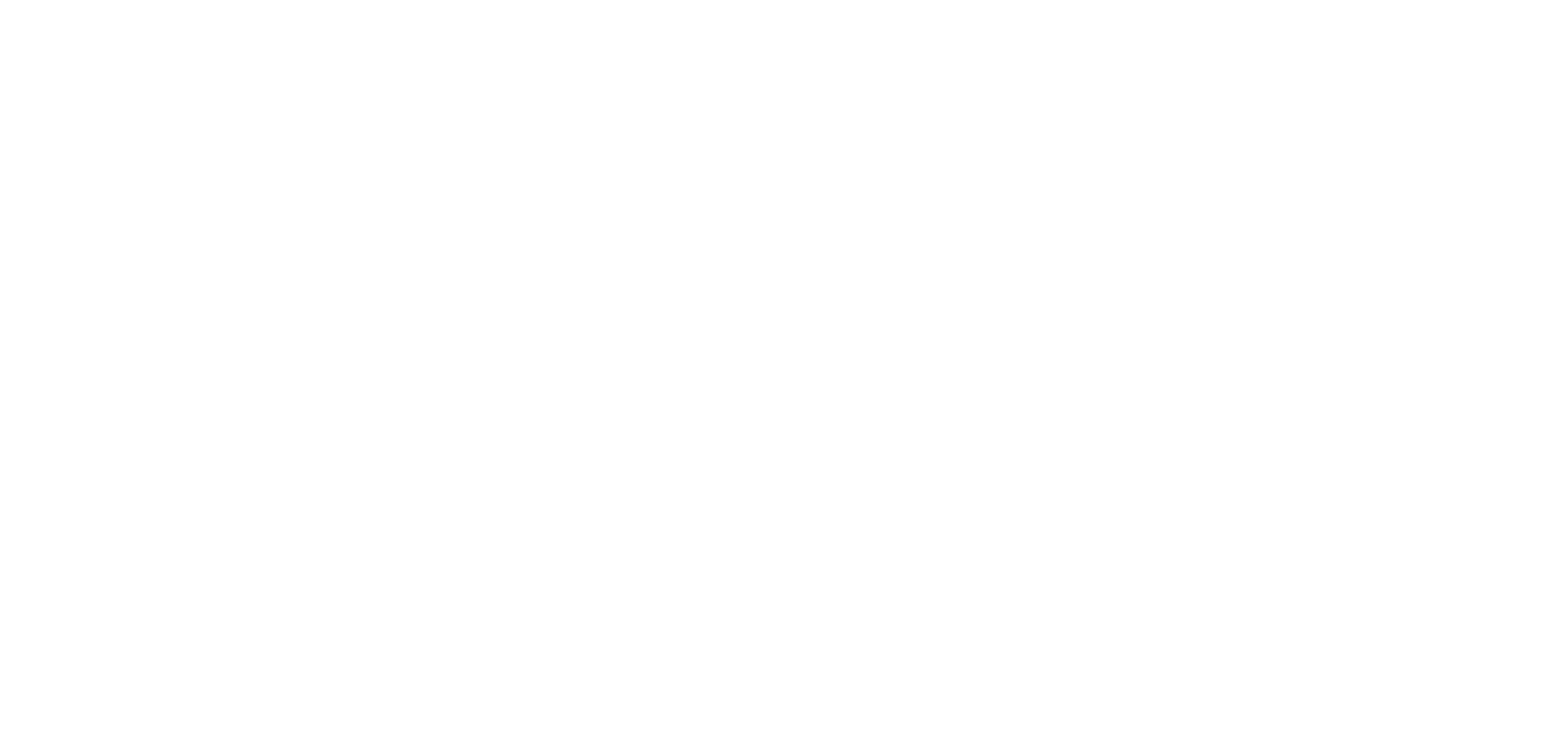
To create a new template, click "Create New".
In the window that opens, specify the following parameters:
- Template Name;
- Schedule template type - Cron or Calendar.
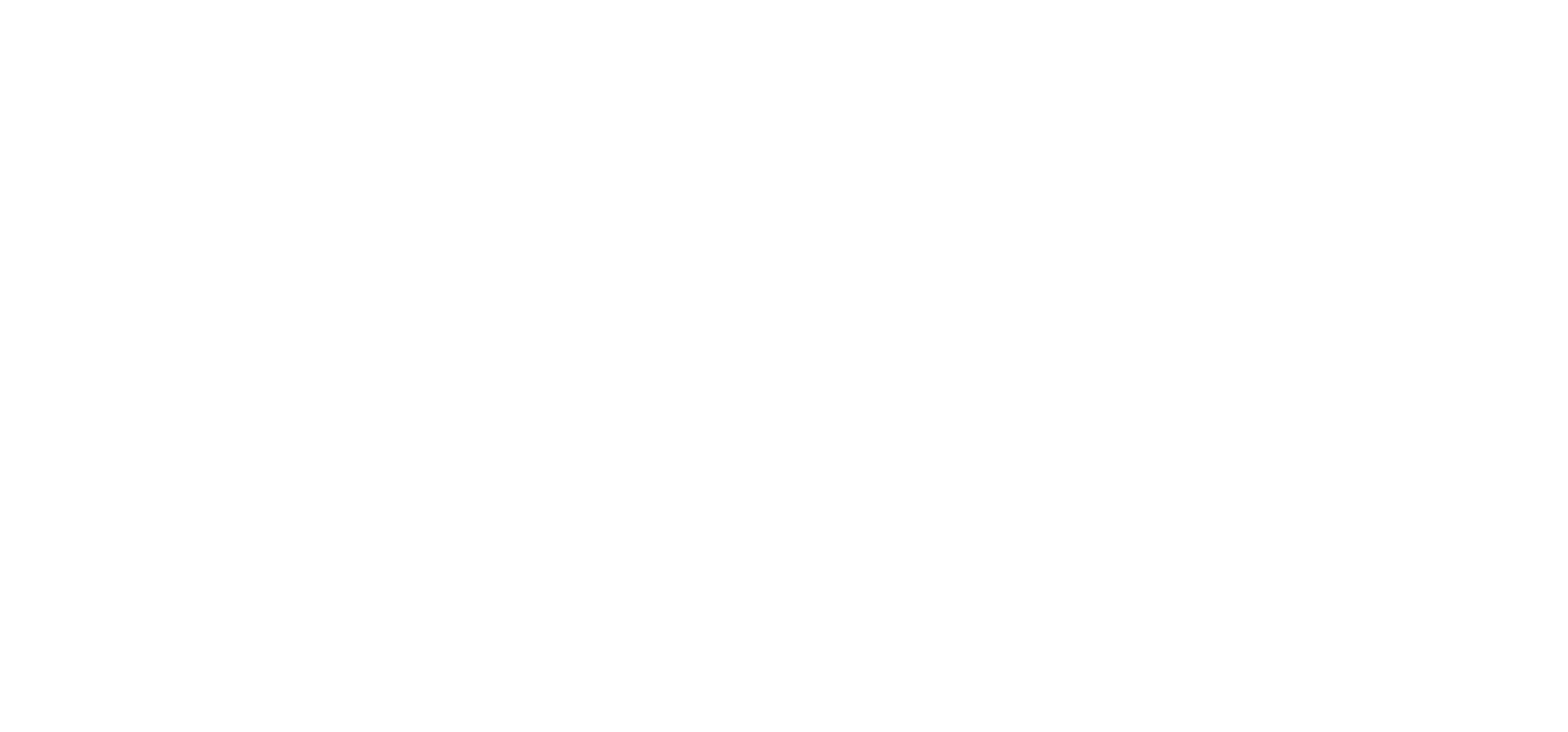
Cron expression
When you select Cron, you will be prompted to set a cron expression in the corresponding field.
A cron expression is a string of 5 (in this case) fields separated by spaces (* * * * *). Each field represents a time parameter: Minutes Hours Hours Days Months Years.
A cron expression is a string of 5 (in this case) fields separated by spaces (* * * * *). Each field represents a time parameter: Minutes Hours Hours Days Months Years.
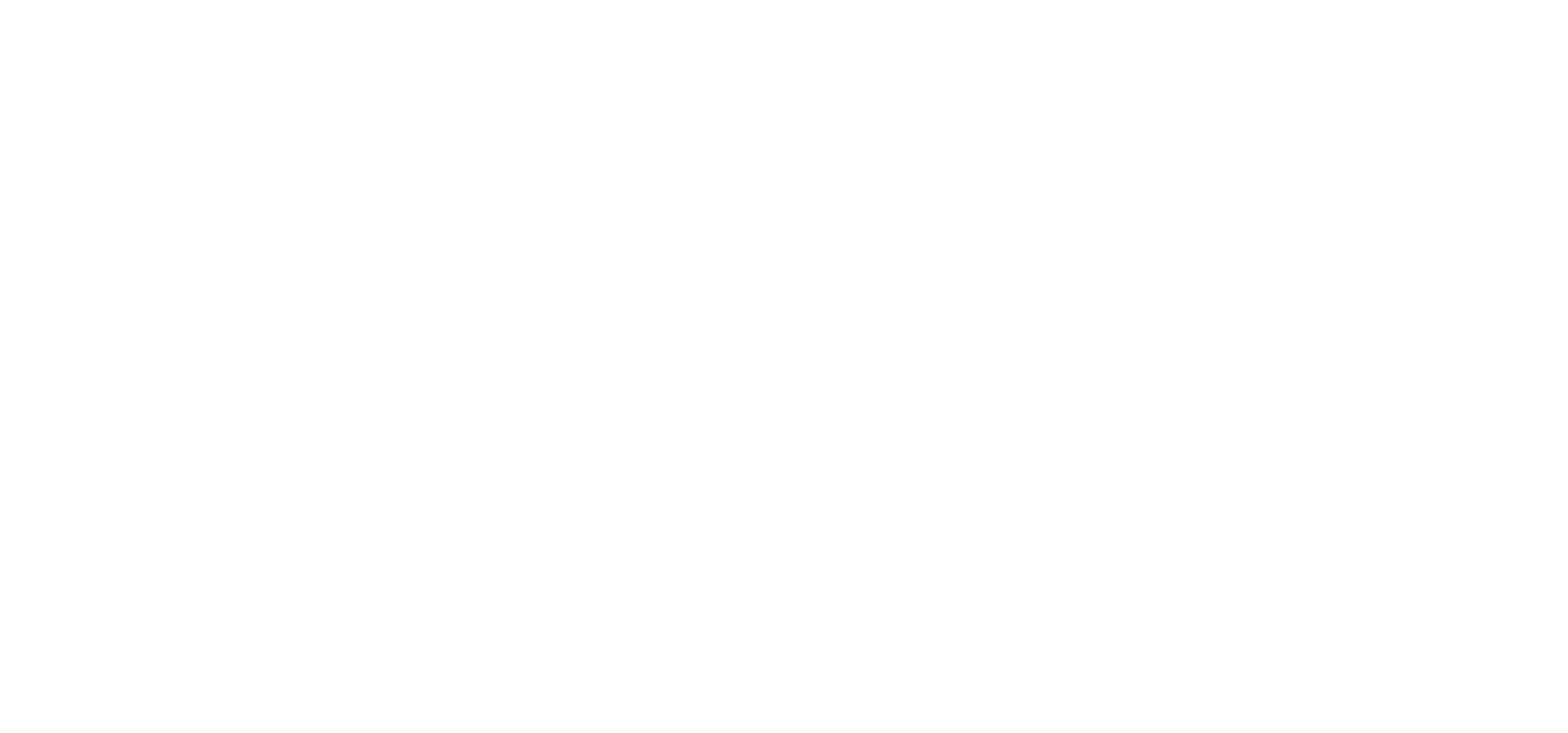
Example:
Expression: 5 13,17 6-8 2 *
Value: Every year from February 6 to 8 at 13:05 and 17:05.
Below the field for setting the cron expression is "Explanation of this CRON expression", where the value is written out in words.
As you can see from the example above, you can use a hyphen "-" to specify the range and a comma "," to list the values.
Note that you cannot change the Years field.
Also under "Explanation of this CRON expression" you can set the expression you need in native form, and the cron expression will be compiled automatically.
Calendar
When you select Calendar, a calendar widget will appear. There you can select dates and specify the time.

Here it is possible to set the working days manually or to download a Work Calendar file, e.g. from https://data.gov.ru/ in CSV format.
You can add multiple start times by clicking "Add Start Time".
You can add multiple start times by clicking "Add Start Time".
In the Groups field you can set which groups of users can access the created template.
To create the template click Create. If you are editing an existing template click Save.
To create the template click Create. If you are editing an existing template click Save.
The schedule template has an option to copy an item.

For the Calendar schedule template view, there is an option to download the calendar as a CSV file (D).


